Thursday, August 22, 2024
Sunday, May 10, 2020
Games Nostalgia Kurulumu Nasıl Yapılır?
GamesNostalgia Dosbox uzantılı oyunları indirdiğim yegane site. Bu bölümde siteden indirilen oyunların kurulumunu nasıl yapacağımızı kısaca anlatacağım.
Çoğu oyunu Kurulum yapmadan oynayabiliyor olsanız da oyunun tüm seçeneklerine ulaşabilmek ve daha verim alabilmek için oyunu kurmanız gerekiyor.
Bu paragrafta özellikle oyun kurulumu yapılmadan açılamayan Hercules.exe'i anlatacağım.
İndirilen C:\Users\Name\Desktop\Pandora's Box\Hercules_win95 dosyasını açıyorum (Rar'dan henüz çıkarmadı iseniz indirilen Rar dosyasında ki ana Klasörün ismi "Hercules_win95")
İçinde Hercules adında diğer klasöre giriyoruz ve bu bölümde karşımıza 4 seçenek çıkıyor, bunlar:
Çoğu oyunu Kurulum yapmadan oynayabiliyor olsanız da oyunun tüm seçeneklerine ulaşabilmek ve daha verim alabilmek için oyunu kurmanız gerekiyor.
Bu paragrafta özellikle oyun kurulumu yapılmadan açılamayan Hercules.exe'i anlatacağım.
İndirilen C:\Users\Name\Desktop\Pandora's Box\Hercules_win95 dosyasını açıyorum (Rar'dan henüz çıkarmadı iseniz indirilen Rar dosyasında ki ana Klasörün ismi "Hercules_win95")
İçinde Hercules adında diğer klasöre giriyoruz ve bu bölümde karşımıza 4 seçenek çıkıyor, bunlar:
- SETUP.BAT
- SETUP_WIN10.BAT
- herc_win10.reg
- HERC.REG
Bu kayıt defteri girdi verileri oyunun bilgisayarınızda çalışması için kayıt defterine küçük eklemeler yapıyor ve Windows'un tüm sürümleri için ayrı setup içeren nadir uygulamalardan biri Hercules
Genel olarak Windows 8 veya 10'da 2. Seçeneği
Bu sürümlerden daha düşük Windows için 1. Seçeneği
Eğer hepsinde hata aldıysanız 3. Seçeneği açıp karşınıza çıkan bir kaç onaylamayı kabul ediyorsunuz.
Oyun içerisinde Alt ve Enter tuşlarını kullanarak pencere yada tam ekran ile oynayabilirsiniz.
Benzeri yüklenimi farklı olan Dosbox, bat oyunları için ayrıca yardım edebilirim, hala sıkıntı yaşıyorsanız bana ulaşmaktan çekinmeyin.
Genel olarak Windows 8 veya 10'da 2. Seçeneği
Bu sürümlerden daha düşük Windows için 1. Seçeneği
Eğer hepsinde hata aldıysanız 3. Seçeneği açıp karşınıza çıkan bir kaç onaylamayı kabul ediyorsunuz.
Oyun içerisinde Alt ve Enter tuşlarını kullanarak pencere yada tam ekran ile oynayabilirsiniz.
Benzeri yüklenimi farklı olan Dosbox, bat oyunları için ayrıca yardım edebilirim, hala sıkıntı yaşıyorsanız bana ulaşmaktan çekinmeyin.
Friday, May 8, 2020
Ekran Parlaklığı Derecelendirme Bozukluğu
Kullandığım dizüstü bilgisayarım, FN tuşuyla yaptığım parlaklık ayarlarını görmüyordu. Çözümü buldum ve kaydettim. Bu yazımda Laptoplarda ki "Ekran Parlaklığı Derecelendirme Bozukluğu" çözümüne değineceğim
Windows'un tüm işletim sistemleri için geçerli bi kayıt defteri çözümü, XP ve altı için basit bir program önereceğim.
Tercihen daha masum ve kolay çözülebilir sorunlarınız varsa bu adım son ve kesin tercihiniz olabilir çünkü FN ile yapılan ayarı el ile ayarlayacağız.
İlk olarak Regedit.'e girmekle başlayalım.
Açılan Kayıt Defteri Düzenleyicisi'nde "HKEY_LOCAL_MACHINE\SYSTEM\ControlSet001\Control\Class\{4d36e968-e325-11ce-bfc1-08002be10318}/0001" Yolunu Takip edin
Bu kısımda KMD_EnableBrightnessInterface2'yi bulun
KMD_EnableBrightnessInterface2 içerisinde Değer verisi 0'dan 5'e Ekran Parlaklığını temsil etmektedir.
Ayarları el ile değiştirin ve kaydettikten sonra bilgisayarı yeniden başlatın.
Ancak başta'da belirttiğim üzere sizin için bu sorunun çok daha basit çözümleri olabilir.
Bunun için önerebileceğim programlardan biri PangoBright
Sorununuz hala devam ediyorsa bana ulaşmaktan çekinmeyin.
İndirme linki:
https://download.cnet.com/PangoBright/3001-2072_4-75327791.html
Arşiv Link:
https://gfstudiooutlet.blogspot.com/p/downloads.html
Windows'un tüm işletim sistemleri için geçerli bi kayıt defteri çözümü, XP ve altı için basit bir program önereceğim.
Tercihen daha masum ve kolay çözülebilir sorunlarınız varsa bu adım son ve kesin tercihiniz olabilir çünkü FN ile yapılan ayarı el ile ayarlayacağız.
İlk olarak Regedit.'e girmekle başlayalım.
Açılan Kayıt Defteri Düzenleyicisi'nde "HKEY_LOCAL_MACHINE\SYSTEM\ControlSet001\Control\Class\{4d36e968-e325-11ce-bfc1-08002be10318}/0001" Yolunu Takip edin
Bu kısımda KMD_EnableBrightnessInterface2'yi bulun
KMD_EnableBrightnessInterface2 içerisinde Değer verisi 0'dan 5'e Ekran Parlaklığını temsil etmektedir.
Ayarları el ile değiştirin ve kaydettikten sonra bilgisayarı yeniden başlatın.
Ancak başta'da belirttiğim üzere sizin için bu sorunun çok daha basit çözümleri olabilir.
Bunun için önerebileceğim programlardan biri PangoBright
Sorununuz hala devam ediyorsa bana ulaşmaktan çekinmeyin.
İndirme linki:
https://download.cnet.com/PangoBright/3001-2072_4-75327791.html
Arşiv Link:
https://gfstudiooutlet.blogspot.com/p/downloads.html
Wednesday, May 6, 2020
RC Cars "Physics" Sorunu
RC CARS "Physics" Sorunu
RC CARS döneminin ilk 3D grafiklerini başarılı şekilde kullanmasıyla çoğu oyuncunun ilgisini çekmiş retro bir oyun. Günümüzde Steam'den 6 Türk lirasına alınabilen bu oyunun günümüz windows işletim sistemleriyle uyuşmazlıkları olabiliyor.
Bu sorunlar:
RC CARS döneminin ilk 3D grafiklerini başarılı şekilde kullanmasıyla çoğu oyuncunun ilgisini çekmiş retro bir oyun. Günümüzde Steam'den 6 Türk lirasına alınabilen bu oyunun günümüz windows işletim sistemleriyle uyuşmazlıkları olabiliyor.
Bu sorunlar:
- Fizik Sorunları
- FPS Sorunları
- Menü Gecikme Sorunları
Steam'den edineceğiniz oyun içerisinde ki config. oyunu ilk açtığınızda size ayarlamaları soracaktır ancak oyunda alacağınız FPS sorunu ilk olarak oyunun menüsünde sizi rahatsız edecek.
Bu Paragrafta Windows'un yeni sürümlerinde RC Cars oyununun Fizik, FPS/Menu Gecikme Sorunlarının çözümünü anlatacağım.
Öncelikle belirtmek isterim oyun içerisinden yapacağınız değişiklikler sorunları kolay bir şekilde çözebilir. Ayarlarınızı En uygun ekran çözünürlüğünde (1366 x 768 Çoğunlukla)
Bu Paragrafta Windows'un yeni sürümlerinde RC Cars oyununun Fizik, FPS/Menu Gecikme Sorunlarının çözümünü anlatacağım.
Öncelikle belirtmek isterim oyun içerisinden yapacağınız değişiklikler sorunları kolay bir şekilde çözebilir. Ayarlarınızı En uygun ekran çözünürlüğünde (1366 x 768 Çoğunlukla)
Advanced video settings kısmından ise FPS'i limitless veya en yüksek ayarına alarak çözebilirsiniz.
Gelelim eğer oyunun ayarlarına dahi giremiyorsanız.
Oyunun yüklü olduğu Konuma girelim
(Bir değişiklik Yapılmadıysa dosya yolu: C:\Program Files (x86)\Steam\steamapps\common\RCCars)
game_dbg.log metnini açıyoruz
CTRL F ile Level: 0; Option[1]: name = "XResolution" arayalım, çift satır üstünde
Level: 0; Option[8]: dwData = 50 (0x08X) ------------ dwData' yı 50 olarak değiştirelim
Gelelim eğer oyunun ayarlarına dahi giremiyorsanız.
Oyunun yüklü olduğu Konuma girelim
(Bir değişiklik Yapılmadıysa dosya yolu: C:\Program Files (x86)\Steam\steamapps\common\RCCars)
game_dbg.log metnini açıyoruz
CTRL F ile Level: 0; Option[1]: name = "XResolution" arayalım, çift satır üstünde
Level: 0; Option[8]: dwData = 50 (0x08X) ------------ dwData' yı 50 olarak değiştirelim
CTRL F ile Level: 0; Option[2]: name = "YResolution" arayalım, çift satır üstünde
Level: 0; Option[1]: dwData = 640 (0x08X) -------------- Şeklinde değiştirelim
CTRL F ile Level: 0; Option[27]: name = "FPS_Limit" arayalım, çift satır üstünde
Level: 0; Option[26]: dwData = 0 (0x08X) yani Limitless şeklinde değiştirelim
Level: 0; Option[26]: dwData = 0 (0x08X) yani Limitless şeklinde değiştirelim
Oyundaki Problemler bu şekilde çözülmelidir. Hala Sorun yaşıyorsanız bana ulaşmaktan çekinmeyin
Monday, May 4, 2020
Blender için hazır RagDoll
Blender'da kullanılmak üzere hazır bir şablon. GMod'dan workshop'tan indirdiğim bir ragdoll'u blender kullanımı için uygun uzantılı hale getirdim.
Uzantılar .vmt'den .smd'ye alındı
Blogun üst kısmındaki menüde indirmeler bölümünden birçok paylaşımımı bulabilirsiniz.
link: https://mega.nz/folder/I1Q2FY7I#KYL5aHAnZpBdZHgpsV84hw
Paket içeriği:
Uzantılar .vmt'den .smd'ye alındı
Blogun üst kısmındaki menüde indirmeler bölümünden birçok paylaşımımı bulabilirsiniz.
link: https://mega.nz/folder/I1Q2FY7I#KYL5aHAnZpBdZHgpsV84hw
Paket içeriği:
- Body.smd
- FutureGasMask.smd
- GasMask.smd
- Mask.smd
- Nose_Mask.smd
- soldier.qc
- soldier_physics.smd
Friday, May 1, 2020
PS/2 Portlu Klavye ve Mouseları Yeni Tip İşletim Sistemlerinde Çalıştırma
PS/2 Portlu Klavye ve Mouseları Yeni Tip İşletim Sistemlerinde Çalıştırma
---
-PS/2 Port Nedir? Kısaca 6 uçlu, klavye (mavi) ve mouse (yeşil) bağlantı kablolarına denir. Ayrıntılı bilgi için: https://en.wikipedia.org/wiki/PS/2_port
Birçok sitede karşılaştığım, çözülmemiş bir sorunu burada farklı birkaç yol ile çözmeyi deneyeceğim.
 Karşılaştığım ve bende işe yaramış olan çözüm şu şekilde.
Karşılaştığım ve bende işe yaramış olan çözüm şu şekilde.Klavyeniz/mouseunuz ile bilgisayar arasında ek bir bağlantı kablosu var ise veya PS/2 portlarına sahip klavyeleri USB ile bağladıysanız sorununuz bundan kaynaklı olabilir.
Yeni işletim sistemlerinde PS/2 Portlarını kullanabilmek için kolay birkaç işlem yapmalıyız.
Adım 1: Regedit i çalıştırıyoruz (Windows butonu + R = Regedit)
Adım 2: i8042prt'yi bulun (Dosta Yolu: HKEY_LOCAL_MACHINE>SYSTEM>CurrentControlSet>Services>i8042prt)
Adım 3: Start'a çift tıklayıp Value data kısmını 3'ten 1'e alın
Adım 4: İşlemleri kaydettiğinizden emin olup bilgisayarı klavye/mouse PS/2 Portuna takılıyken yeniden başlatın.
Sitelerde bulduğum diğer yararlı olabilecek çözümler ise şöyle:
"Denetim Masası\Tüm Denetim Masası Öğeleri\Erişim Kolaylığı Merkezi\Klavye kullanımını kolaylaştır" konumunu açıp / Yapışkan tuşlar etkinse kapatıp yeniden deneyebilirsiniz.
"Denetim Masası\Tüm Denetim Masası Öğeleri\Erişim Kolaylığı Merkezi\Klavye kullanımını kolaylaştır" konumunu açıp / Filtre Tuşlarını Etkinleştir'i devre dışı bırakabilirsiniz.
"Hizmetlere girerek, İnsan Arabirim Cihazları Hizmeti'ni Başlangıç türü'nü Otomatik olarak seçip Hizmet Durumu'nu Başlatarak çözmeyi deneyebilirsiniz.
"Denetim Masası\Tüm Denetim Masası Öğeleri\Erişim Kolaylığı Merkezi\Klavye kullanımını kolaylaştır" konumunu açıp / Filtre Tuşlarını Etkinleştir'i devre dışı bırakabilirsiniz.
"Hizmetlere girerek, İnsan Arabirim Cihazları Hizmeti'ni Başlangıç türü'nü Otomatik olarak seçip Hizmet Durumu'nu Başlatarak çözmeyi deneyebilirsiniz.
Tuesday, March 31, 2020
Doom Klasik Windows'un yeni sürümlerinde nasıl çalışır?
Dosbox.exe uzantılı dosyalar çoğu zaman Windows'un yeni sürümlerinde düzgün olarak açılmıyor veya hiç görüntülenemiyor. Steam üzerinden alabileceğiniz Doom Classic ve Dosbox.exe içeren neredeyse tüm versiyonları için menü görüntülenme hatası, donması veya düzgün bir şekilde çalışmasını engelleyen sorunu düzeltmeyi amaçlıyorum.
Bu başlık altında The Ultimate Doom'un Menü görüntüleme hatasının çözümünü paylaşacağım.
- İlk olarak Steam'in oyunu içeren dosyalarını açmak için Steam'de ilgili oyunun üzerine sağ tıklıyor, Manage > Browse local files a basıyoruz.
- Açılan C:\Program Files (x86)\Steam\steamapps\common\Ultimate Doom içerisindeki Base dosyasına giriyoruz.
- Açılan C:\Program Files (x86)\Steam\steamapps\common\Ultimate Doom\base içerisindeki DOOM.exe dosyasına sağ tıklayarak uyumluluk modunu Windows 95 şeklinde ayarlıyoruz.
- C:\Program Files (x86)\Steam\steamapps\common\Ultimate Doom\base içerisindeki ultimate.conf dosyasını not defteri olarak açıyoruz.
- Açılan not defterindeki 3 ayarı True dan False a alıyoruz
fullscreen=false
fulldouble=false
waitonerror=false
- C:\Program Files (x86)\Steam\steamapps\common\Ultimate Doom\base içerisindeki ultimatem.conf dosyasını not defteri olarak açıyoruz.
- Açılan not defterindeki 3 ayarı True dan False a alıyoruz
fullscreen=false
fulldouble=false
waitonerror=false
Menü görüntüleme sorunu böylelikle kalkacaktır. Sorunlarınız devam ediyorsa bana ulaşmaktan çekinmeyin.
Hasan Ishak
Linkler:





.jpg)


.png)

(1).jpg)
.jpg)


.jpg)
.jpg)
.jpg)
.jpg)












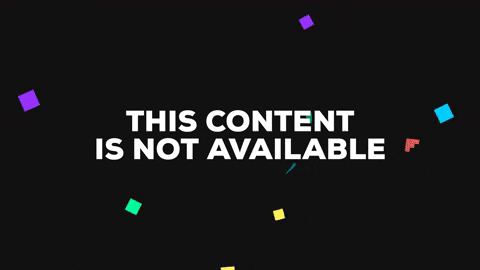


.jpg)



