GamesNostalgia Dosbox uzantılı oyunları indirdiğim yegane site. Bu bölümde siteden indirilen oyunların kurulumunu nasıl yapacağımızı kısaca anlatacağım.
Çoğu oyunu Kurulum yapmadan oynayabiliyor olsanız da oyunun tüm seçeneklerine ulaşabilmek ve daha verim alabilmek için oyunu kurmanız gerekiyor.
Bu paragrafta özellikle oyun kurulumu yapılmadan açılamayan Hercules.exe'i anlatacağım.
İndirilen C:\Users\Name\Desktop\Pandora's Box\Hercules_win95 dosyasını açıyorum (Rar'dan henüz çıkarmadı iseniz indirilen Rar dosyasında ki ana Klasörün ismi "Hercules_win95")
İçinde Hercules adında diğer klasöre giriyoruz ve bu bölümde karşımıza 4 seçenek çıkıyor, bunlar:
Çoğu oyunu Kurulum yapmadan oynayabiliyor olsanız da oyunun tüm seçeneklerine ulaşabilmek ve daha verim alabilmek için oyunu kurmanız gerekiyor.
Bu paragrafta özellikle oyun kurulumu yapılmadan açılamayan Hercules.exe'i anlatacağım.
İndirilen C:\Users\Name\Desktop\Pandora's Box\Hercules_win95 dosyasını açıyorum (Rar'dan henüz çıkarmadı iseniz indirilen Rar dosyasında ki ana Klasörün ismi "Hercules_win95")
İçinde Hercules adında diğer klasöre giriyoruz ve bu bölümde karşımıza 4 seçenek çıkıyor, bunlar:
- SETUP.BAT
- SETUP_WIN10.BAT
- herc_win10.reg
- HERC.REG
Bu kayıt defteri girdi verileri oyunun bilgisayarınızda çalışması için kayıt defterine küçük eklemeler yapıyor ve Windows'un tüm sürümleri için ayrı setup içeren nadir uygulamalardan biri Hercules
Genel olarak Windows 8 veya 10'da 2. Seçeneği
Bu sürümlerden daha düşük Windows için 1. Seçeneği
Eğer hepsinde hata aldıysanız 3. Seçeneği açıp karşınıza çıkan bir kaç onaylamayı kabul ediyorsunuz.
Oyun içerisinde Alt ve Enter tuşlarını kullanarak pencere yada tam ekran ile oynayabilirsiniz.
Benzeri yüklenimi farklı olan Dosbox, bat oyunları için ayrıca yardım edebilirim, hala sıkıntı yaşıyorsanız bana ulaşmaktan çekinmeyin.
Genel olarak Windows 8 veya 10'da 2. Seçeneği
Bu sürümlerden daha düşük Windows için 1. Seçeneği
Eğer hepsinde hata aldıysanız 3. Seçeneği açıp karşınıza çıkan bir kaç onaylamayı kabul ediyorsunuz.
Oyun içerisinde Alt ve Enter tuşlarını kullanarak pencere yada tam ekran ile oynayabilirsiniz.
Benzeri yüklenimi farklı olan Dosbox, bat oyunları için ayrıca yardım edebilirim, hala sıkıntı yaşıyorsanız bana ulaşmaktan çekinmeyin.















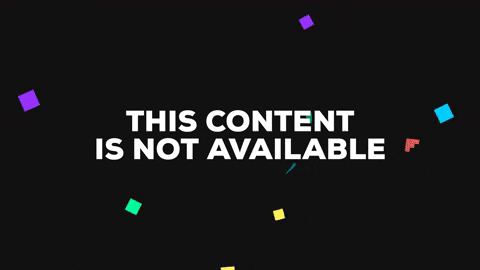


.jpg)



